- 日系字體系列ShinGoPro-Regular.otf Is a very beautiful art font, # widely used in a variety of books, album design printing, 日系字體系列ShinGoPro-Regular.otf has a strong visual impact, newspapers and magazines and books commonly used fonts, posters, personality promotion brand logo design, font Design, and so on.
- ShinGoPro-Heavy Regular: Font Family: ShinGoPro-Heavy: Font Style: Regular; Font Version: Version 1.00 December 28, 1998, initial release: Foundry: Bitstream; Source: Official; License type: Non-Commercial; The way of authorization is for reference only. Please contact the copyright party to purchase commercial authorization.
- FontSquirrel Matcherator. If the name alone isn’t enough to reel you in then we don’t know what is. In all seriousness, FontSquirrel is a great site that lets you download hundreds of different font types, chat with fellow font fans on the blog, and even buy t-shirts!
For step by step instructions on how to change your Wi-Fi password and camera name, please find your camera model below:
HERO9 Black- Swipe down to access the Dashboard
- Swipe left to access the Preferences
- Tap Preferences > Connections > Reset Connections
- You will now have a new name and password that is created by the camera.
ShinGoPro-Bold Regular Version 1.00 December 28, 1998, initial release font (Font family name: ShinGoPro-Bold; Font style name: Regular), 292 characters in total.
HERO8 Black / MAX- Swipe down to access the Dashboard.
- Tap Preferences > Connections > Reset Connections.
- You will now have a new name and password that is created by the camera.
HERO7 Black, Silver & White
- From the main screen, swipe down.
- Tap Preferences > Connections, and then tap Reset Connections.
- You will now have a new name and password that is created by the camera.
- From the main screen, swipe down.
- Tap Connect > Reset Connections, and then tap Reset.
- You will now have a new password that is created by the camera.
NOTE: You have an option to change the camera name when pairing to the GoPro app after resetting the connections.
Fusion- Press the Mode button (side) to power on your camera.
- Press the Mode button repeatedly until the Settings icon (wrench) appears; press the Shutter button (front) to enter Settings.
- Press the Shutter button three times to bring up the Connections settings.
- Press the Mode button repeatedly, until 'RESET' is highlighted, then press the Shutter button to select.
- Press the Mode button to highlight 'RESET,' then press the Shutter button to confirm and reset the camera's Connections.
- From the main screen, swipe down.
- Tap Connect > Reset Connections, and then tap Reset.
- You will now have a new password that is created by the camera.
NOTE: The camera name cannot be altered on HERO5 Black, only the password can be reset by the camera.
- With your camera off, press the Menu button to turn on the status screen.
- Press the Menu button repeatedly until you get to 'Connections Settings'.
- Press the Shutter button to select 'Connections Settings'.
- Press the Menu button repeatedly until you get to 'Reset Connections'.
- Press the Shutter button to select 'Reset Connections'.
- Press the Menu button to navigate to 'Yes'.
- Press the Shutter button to select 'Yes'.
- 'Wi-fi Reset Successful' will appear on status screen.
- From the main screen, swipe down.
- Tap Connect > Reset Connections, and then tap Reset.
- You will now have a new password that is created by the camera.
NOTE: The camera name cannot be altered on HERO (2018), only the password can be reset by the camera.
- With the camera ON, press and hold the Settings button (on the side) for 2 seconds until the Wi-Fi Mode options appear.
- While still holding the side button, press and release the Power/Mode button (front).
- Select Reset in the 'Reset Wi-Fi Settings' option.
- Turn the camera ON.
- Press the mode button repeatedly on front of the camera until “Set Up” appears on the screen.
- Select the red shutter button on top of the camera.
- Press the mode button repeatedly on front of the camera until “Reset Cam” is highlighted.
- Press the mode button to select “Reset Wi-Fi”
- Press the shutter button to select
- Press the mode button to select “Reset”
- Press the shutter button
- Ensure that the camera is on and paired with the GoPro App. Pairing instructions can be found here.
- In the App, tap on the SETTINGS (wrench) icon.
- Scroll down to CAMERA INFO, and tap 'Name.'
- A new name and password can now be entered. Please refer to our Tips For Creating your GoPro's Wi-Fi Password.
If you're unable to pair with the GoPro App:
- Ensure that the camera is entirely turned off (no LED lights flashing, nothing on the camera Status Screen).
- Press and hold the INFO/WI-FI button for 8-10 seconds; you will be prompted with 'Reset Wi-Fi.' The button can now be released.
- Press the INFO/WI-FI button once to highlight YES.
- Press the SHUTTER button once to select YES; the camera will prompt you that the reset has occurred, then turn off.
- Follow the pairing instructions here, to set up a new name and password during the GoPro App pairing process.
Part 1: Reset the Camera
- Turn the camera ON.
- Press the mode button repeatedly on front of the camera until “SETUP” appears on the screen.
- Press the top shutter button on top of the camera.
- Press the top shutter button to select “WIRELESS.”
- Press the front mode button repeatedly until “RESET Wi-Fi” is highlighted.
- Press the shutter button to select.
- Press the mode button to highlight “RESET.”
- Press the shutter button to select.
Shingopro
Part 2: GoPro App Camera Pairing Process
- ON YOUR PHONE/TABLET, turn on Wi-Fi and Bluetooth on your phone.
- Open the GoPro App on your phone.
- Tap 'Connect Your Camera'
- Tap 'Add New Device' and select your camera model from the list.
- Follow the three steps provided in the GoPro App, to prepare your camera for pairing.
- Tap 'CONTINUE' in the app, to begin pairing.
- Enter the camera's PIN number in the app and tap 'Pair.'
- Create a camera Name & Password and tap 'UPDATE YOUR CAMERA.'
- The App will prompt you and with steps to join the new camera network from the Wi-Fi list in your device's settings menu
- Once you are connected to the Camera Network return to the GoPro App
- Tap your 'CONNECT YOUR CAMERA' and then tap your camera's name from the list.
Shingopro Light Font

If this is the first time you are pairing the camera to the App, please use the password 'goprohero' which you can change after having paired your camera. If it is not the first time pairing the camera, we'll need to re-update the name and password of the camera by visiting the GoPro web page in the link below.
HERO3 or HERO3+Shingopro Medium Font Free Download
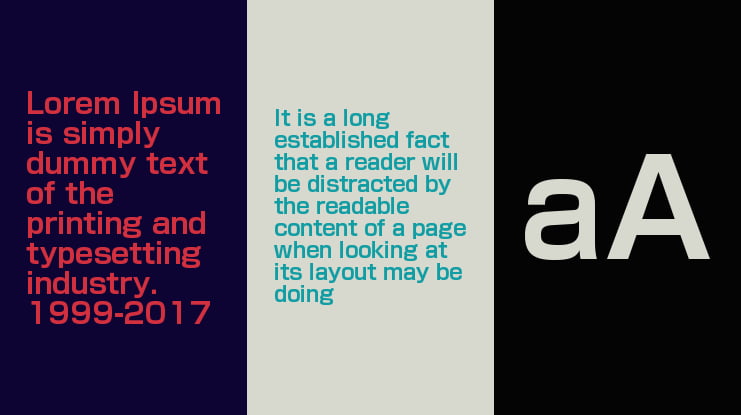
- From the HERO3 update page click 'Start Update' to begin. From the HERO3+ update page click 'Update your camera manually' below 'Other Ways to Update' to begin.
- On the first page, enter your serial number and registration information and then click 'Next Step.'
- On the next page, select 'Wi-Fi Update Only' with the blue check mark and click 'Next Step.'
- On the next page, enter your new camera name and password.
- Follow the rest of the on-screen prompts to complete the rest of the update process.
To reset the password, we need to re-update your camera network name and password using GoPro Studio 2.5.6.
Please Note: The latest version of GoPro Studio does not have the Device Window needed to update the HERO2 and its accessories. Please contact customer support at https://gopro.com/help/PKBContactus.
